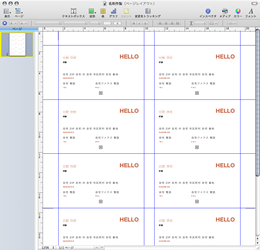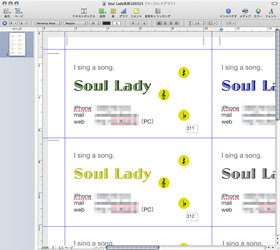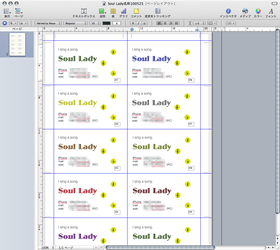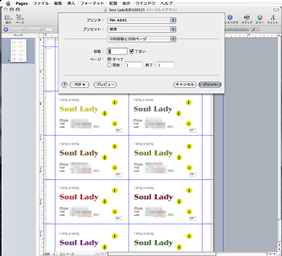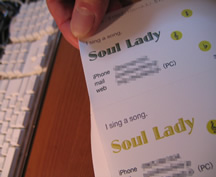AppleWorks 6 iWork'08 - Pages
名刺作製
iWork'08 - Pagesで名刺作製
音楽活動をしていく上であると便利なのが名刺です。電話番号やメールアドレス、ホームページのURLなど情報を手軽に相手に伝えられれば音楽的なつても広がるというものです。様々な作製方法がありますがここでその一つを紹介します。
用意するもの
■名刺カードを作るための用紙
ミシン目が入っているもの、エッジをはがすタイプのもの、 様々なタイプのものが市販されています。また、オリジナリティを出すため名刺専用用紙ではなく和紙で作るなど紙の材質にこだわるのもよいと思います。ただし、用紙選びは使用するプリンタの能力範囲内になりますので気をつけて。
〈ポイント〉MacのワープロソフトiWork-Pagesは書式(サイズ)が変更できるので市販のどんな書式の用紙でも対応出来ます。
Adam's appleでは『A-one株式会社』の名刺用紙を使用しました。
手順
(a)iWork'08- Pagesの設定
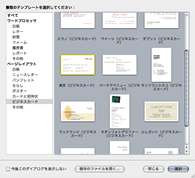 まず、MacでiWork-Pagesを起動します。
まず、MacでiWork-Pagesを起動します。
すると書類のテンプレートを選択するダイアログが現れますので[ビジネスカード]の中から[東京]を選択します。名刺のレイアウトが現れます。
これを編集していきますがまず最初に書式(サイズ)を用紙に合わせて変更します。
ブルーのガイドラインを名刺用紙(以下A-oneカードと表記)に合わせ変更します。
ノドボトケは、電卓を片手にサイズを計算しながらブルーのガイドラインを移動させました。このガイドラインは名刺一枚分の大きさを規定するものです。印刷されませんので、多少ずれていても問題ありません。要らないブルーラインは余白のへ追いやっておくとよいでしょう。
A-oneカードにはテストプリント用紙が入っていますのでこの段階でA-oneカードに合うように印刷されるか確かめておくとよいと思います。
(b)デザイン
書式(サイズ)を合わせたらいよいよデザインをします。オリジナルの名刺ですので自分の思うがままにデザインします。自分でデザインするのは苦手だという人は写真を載せたり、イラスト素材をダウンロードして載せてもいいですね。また、フォント(文字の形)を工夫したり、サイズや角度を工夫したり…。ここからはそれぞれのデザイン力になりますね。
ここでは下のようにデザインしました。
音符マークはフリー(無料)の素材集からダウンロードし配置しました。
フリーと言っても素材集を扱うサイトによってはリンクウェアのものや商用利用を禁止しているものなど使用条件がある場合があるので利用規約をよく読み確認してから使用しましょう。
〈ポイント〉
面倒な作業ですが名刺にシリアル番号を入れると一枚のありがたみがアップするような気がしています。また、こうしておけばこれまでの配布数も分かりますね。
(c)印刷
印刷をします。まず、プリンタに用紙を差し込みます。使用プリンタはEPSON PM-A840です。用紙の方向、表裏等を間違わないように注意して下さい。ここで使用する用紙は画像のように差し込みます。
メニューバーからファイル プリントを選択します。プリントダイアログが表示されますので各設定を確認します。
ここではA-oneカードに合わせ印刷設定をしました。(市販のものにはこのような推奨設定が表記されていますので参考にして下さい。)
(d)プリントアウト
プリントアウトを行います。
プレビュー画面を確認しておきます。これでよければプリントクリックします。
印刷が始まります。わくわくドキドキの印刷です。
さて、印刷が終わりました。
出来映えはどうでしょうか?
〈ポイント〉A-oneカードの場合、きれいな仕上がりにするための次のようなアドバイスがあります。
●印刷が終了したらすみやかにミシン目にそって切り離す。
●すべて切り離したらカードをまとめてミシン目を机などの硬い平らな面に打ちそろえる。
さっそくやってみました。
(e)完成
さて、仕上がりました。
シンプルでちょっとファンシーな名刺になリました。
しばらくしたらデザインを変えるのも新鮮でいいかもしれませんね。
2010.08.07
ページの先頭に戻る 名刺作製